Watching Netflix (or any other streaming platform for that matter) on a projector can be a great way to enjoy your favorite shows and movies on a larger screen. In this article, we will show you different ways to connect your projector to Netflix using streaming devices, Smart TVs, iPhones, Androids and Smart projectors. Follow the steps below and you’ll be streaming in no time.

Section 1: Using HDMI to connect to streaming devices (Roku, Amazon Fire Stick), Smart TVs, game consoles (Playstation, Xbox), laptops and PCs.
- Connect your device to your projector's HDMI port.
- Turn on your projector and select the HDMI input that corresponds to your device.
- Open the Netflix app on your device.
- Sign in to your Netflix account and start streaming.
Section 2: Using iPhones
You can watch Netflix on your projector using your iPhone by using the AirPlay feature or by using a Digital AV adapter and HDMI cable (lightning to HDMI). Here are the steps for each method:
Method 1: AirPlay Ensure that your iPhone and projector are connected to the same WiFi network.
- Open the Netflix app on your iPhone.
- Start playing the video you want to watch on your projector.
- Swipe up from the bottom of your iPhone screen to access the Control Center.
- Tap the "Screen Mirroring" button and select your projector from the list of devices.
- The video will now be mirrored on your projector screen and you can watch Netflix on your projector using your iPhone.
Method 2: Digital AV adapter
- Connect the lightning Digital AV adapter to the lightning port on your iPhone
- Connect the HDMI cable to the adapter and plug the other end into the projector’s HDMI port
- Turn on the projector and select the HDMI input
- Open the Netflix app on your iPhone and start streaming
Note: Make sure that your projector and iPhone both support airplay or HDMI streaming to avoid any connectivity issues before making a purchase.
Section 3: Android devices
You can watch Netflix on your projector using your Android device by using screen mirroring or by using an MHL (Mobile High-Definition Link) adapter.
Method 1: Screen Mirroring
- Ensure that your Android phone and projector are connected to the same WiFi network.
- Open the Netflix app on your Android phone.
- Start playing the video you want to watch on your projector.
- On your Android phone, go to Settings > Display > Cast Screen.
- Select your projector from the list of available devices.
- The video will now be mirrored on your projector screen and you can watch Netflix on your projector using your Android phone.
Method 2: Using an MHL adapter
- Connect an MHL adapter to your Android phone.
- Connect an HDMI cable to the other end of the adapter.
- Plug the HDMI cable into your projector.
- Turn on your projector and select the HDMI input.
- Sign in to the Netflix app on your Android phone and start streaming.
Note: Not all Android devices support MHL, so it's important to check the compatibility of your device and the adapter before buying.
Section 4: Smart projectors
- Ensure that your smart projector and your home network are connected.
- Turn on your smart projector and navigate to the home screen.
- Look for the Netflix app and select it. If it's not already installed, download and install it from the app store.
- Sign in to the Netflix app on your Smart projector and start streaming.
Note: Some smart projectors may have different menus or settings, so refer to the user manual or the projector's website for more specific instructions.
Conclusion:
With these simple steps, you can easily connect your projector to Netflix and enjoy your favorite shows and movies on a larger screen. Whether you prefer streaming devices, Smart TVs, gaming consoles, mobile devices or smart projectors, there's a way to connect your projector to Netflix and start streaming today.
FAQs:
Why can't I play Netflix on my projector?
If your projector or HDMI cable does not support HDCP, it will not be able to stream Netflix. You may encounter an error message regarding HDCP compatibility, or you might see a blank screen when you attempt to stream Netflix content.
Why does Netflix not work on screen mirroring?
Screen Mirroring and Sidecar are no longer supported by Netflix and need to be turned off while Netflix is playing.




































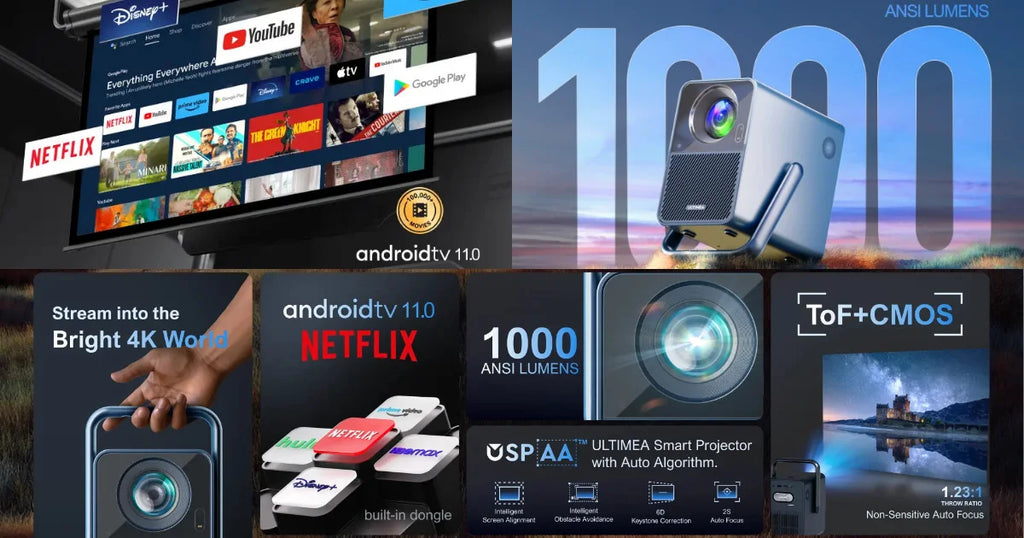



2 kommenttia
Netflix black screens when you try to mirror from iPhone, iPad Meaning you may get sound, but no picture via the projector
nice bloging